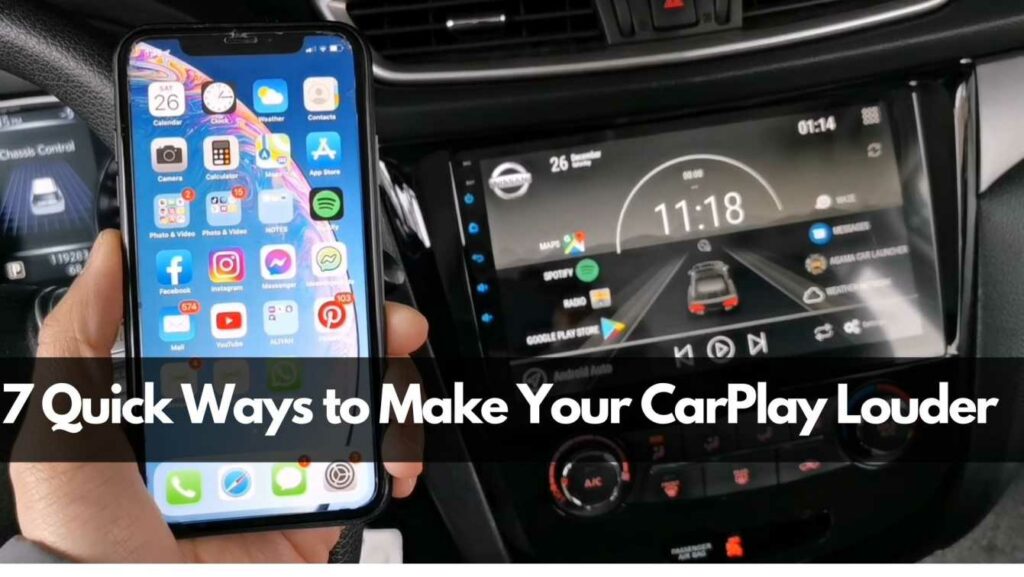
Let’s face it, blasting your favorite tunes or seamlessly following navigation instructions are key components of a smooth driving experience. But what happens when Apple CarPlay volume throws a wrench in the works, leaving you straining to hear music or directions? Fear not, fellow road warriors! This guide will diagnose and tackle those pesky low-volume woes, ensuring your CarPlay experience isn’t stuck on mute.
I. Common Scenarios with Low Volume:
- The road warrior: You’re cruising down the highway, but your favorite driving playlist sounds like a distant whisper. This could be due to an incorrect CarPlay volume setting or a software glitch.
- The navigationally challenged: You’re lost in the city, relying on CarPlay for guidance, but the turn-by-turn directions are barely audible. This might be due to a mismatch between navigation voice volume and media volume.
- The hands-free caller: You’re trying to have a hands-free conversation while driving, but your voice on the other end sounds muffled. This could be due to a low microphone volume setting in CarPlay.
II. Why is Apple Carplay Volume too Low?
The culprits behind low CarPlay volume can be diverse. Some common ones include:
- iOS updates: Certain software updates might inadvertently affect CarPlay audio settings.
- Incorrect sound settings: Both your car’s infotainment system and CarPlay itself have adjustable volume levels. Mismatched settings can lead to audio imbalance.
- Faulty cables or connections: A damaged Lightning cable or a loose connection between your phone and car can disrupt audio transmission.
- Specific app issues: Some CarPlay apps might have their own volume controls independent of the main system, leading to inconsistencies.
III. Identifying the Problem:
Before diving into solutions, let’s pinpoint the source of the issue. Here’s how:
- Test different audio sources: Play music directly from your car’s system or through Bluetooth. If the volume is normal, the issue likely lies with CarPlay itself.
- Compare volume levels: Check if the volume is consistently low across all CarPlay apps (music, navigation, etc.) or isolated to specific ones.
- Visual inspection: Ensure your Lightning cable is undamaged and securely connected to both your phone and car’s USB port.
IV. Troubleshooting Low Volume:
Now, let’s get your tunes and directions booming again! Follow these steps:
- Check CarPlay volume settings: Open the Settings app on your iPhone, navigate to General > CarPlay, select your car, and adjust the volume slider.
- Explore car’s audio settings: While connected to CarPlay, access your car’s infotainment system settings and ensure the audio source (CarPlay) is selected and the volume is balanced appropriately.
- Restart your iPhone and car’s infotainment system: Sometimes, a simple reboot can resolve software glitches affecting audio output.
- Update software: Ensure your iPhone and car’s infotainment system are running the latest software versions. Updates often contain bug fixes and performance improvements.
- Try a different cable: Swap out your Lightning cable for a known-good one to rule out cable issues.
| Problem Area | Common Complaints | Suggested Fixes |
|---|---|---|
| Navigation | Directions are too quiet. | Adjust navigation volume in Maps settings. |
| Music | Music plays much softer than other apps. | Disable the Sound Check feature in Settings > Music. |
| Siri | Siri’s responses are hard to hear. | Ensure Siri’s volume is adjusted in the Siri settings menu. |
Related Posts
- 9 Easy Ways to fix Apple CarPlay Black Screen 2024, Working Methods
- 11 Easy Ways to Fix Apple Carplay Greyed Out in Various Car
- Apple CarPlay Lag & Wireless CarPlay Audio Delay Fix
- 5 Best Apple Carplay Head Unit (2024) – Tested and Reviewed
V. Adjusting CarPlay Volume Settings:
CarPlay offers various volume controls. Here’s how to navigate them:
- Physical controls: Many cars have dedicated volume knobs or buttons on the steering wheel or dashboard that control CarPlay audio.
- Touchscreen: Some car infotainment systems allow adjusting CarPlay volume directly on the touchscreen.
- Siri: Say “Hey Siri, turn up the volume” or “Hey Siri, make navigation louder” to adjust audio using voice commands.
- iPhone: You can also adjust CarPlay volume on your iPhone while connected to the car. Open the Now Playing screen or the specific app’s interface to access the volume slider.
VI. Boosting CarPlay Volume:
Want to take it up a notch? Here are some additional tips:
Disable Sound Check in Settings: If you want the loudest possible audio output from CarPlay, disable Sound Check.
To do this, Go to Setting > Music > Sound Check Off as shown in the picture.
However, If you want a more even listening experience without sudden volume jumps, or want to Listen to older music then you can enable Sound Check.
- Use equalizer settings: Both CarPlay and your car’s infotainment system might offer equalizer settings to customize the audio output and boost certain frequencies.
- Consider aftermarket solutions: Some car audio manufacturers offer CarPlay-compatible amplifier upgrades that can further enhance volume output.
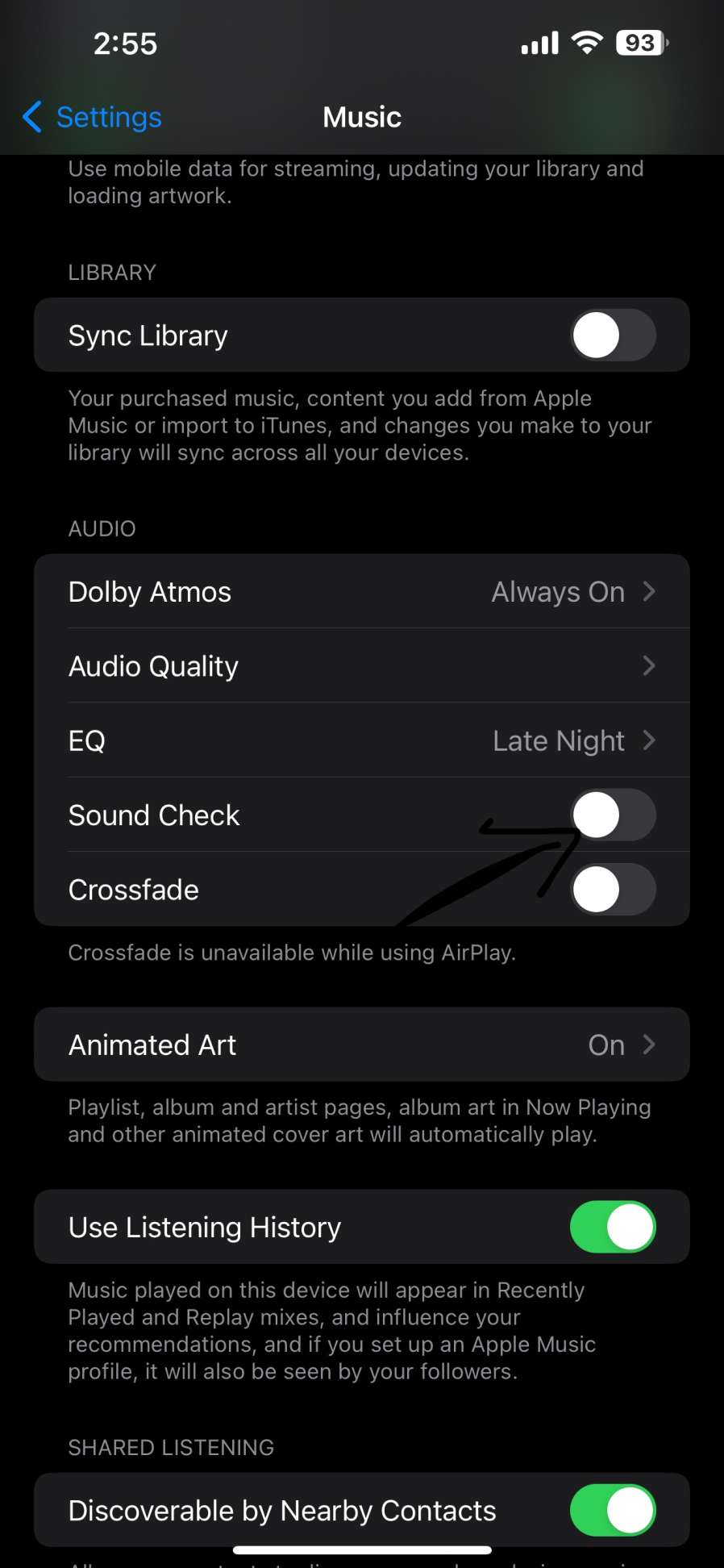
VII. Apple CarPlay Sound Settings: Fine-tuning your Audio Experience
Delving deeper into CarPlay’s sound settings unlocks a hidden world of audio customization. Here’s what you can tweak:
- Balance and fade: Adjust the left-right and front-rear audio distribution for optimal soundstage in your specific vehicle.
- Equalizer presets: Choose from pre-defined equalizer settings like “Rock,” “Jazz,” or “Bass Boost” to enhance specific genre characteristics.
- Manual equalizer: For the audiophiles, CarPlay offers a 5-band manual equalizer to tailor the sound to your precise preferences.
- Night mode: This setting reduces the high-frequency sounds and boosts bass, making music smoother and easier on the ears during nighttime drives.
- Mono audio: This option combines both left and right channels into a single mono signal, useful for situations where one speaker isn’t functioning properly.
VIII. Siri and Navigation Volume: Finding Balance
While blasting your favorite tunes might be tempting, ensuring clear navigation instructions is crucial for safe driving. Here’s how to strike a balance:
- Adjust navigation voice volume: Many navigation apps within CarPlay offer separate volume controls for voice guidance and media playback. Look for settings within the specific app to fine-tune this balance.
- Use “Hey Siri” commands: Instead of fiddling with buttons while driving, use voice commands like “Hey Siri, turn up navigation volume” or “Hey Siri, make directions louder” to adjust on the fly.
- Consider alternative navigation apps: Some CarPlay navigation apps might offer better voice clarity or volume control options than others. Explore different options to find one that suits your needs.
IX. Specific Fixes for CarPlay Maps Volume:
Apple Maps, the default navigation app on CarPlay, can sometimes have its own volume quirks. Here are some specific solutions:
- Check “Reduce Noise” setting: This setting within Apple Maps can sometimes unintentionally lower voice guidance volume. Ensure it’s turned off if you’re experiencing low navigation volume.
- Report an issue: If you’re experiencing persistent volume issues with Apple Maps, consider reporting it to Apple through the Feedback Assistant app on your iPhone. This helps developers identify and address widespread problems.
- Try third-party navigation apps: While Apple Maps comes pre-installed, numerous third-party navigation apps are available on CarPlay. Some might offer better volume control or voice clarity options.
X. CarPlay Call Volume Issues:
Staying connected without compromising safety is paramount. Here’s how to tackle low call volume during CarPlay use:
- Check microphone settings: Ensure your microphone volume is set appropriately within CarPlay settings. Some cars might have separate microphone volume controls in their infotainment system settings.
- Clean the microphone: Debris or dust can block the microphone, leading to muffled calls. Gently clean the microphone opening on your iPhone with a dry cloth.
- Use Bluetooth for calls: If call volume through CarPlay remains low, consider switching to Bluetooth for phone calls. While not offering the same level of integration, Bluetooth calls might provide clearer audio.
XI. CarPlay Volume vs. Other Audio Sources:
It’s natural to compare CarPlay volume to other audio sources like Bluetooth or your car’s radio. Here’s what to keep in mind:
- Audio source levels: Different audio sources can have their own default volume levels. Adjust the volume for each source independently to achieve a consistent listening experience.
- Connection factors: Bluetooth connections can sometimes be affected by signal strength or interference, leading to variations in volume compared to directly wired CarPlay.
- Car audio settings: Some car infotainment systems offer separate volume adjustments for different audio sources. Ensure you’re adjusting the correct volume control for CarPlay.
XII. Advanced Troubleshooting and Solutions:
For persistent CarPlay volume issues that defy the usual fixes, here are some advanced solutions for tech-savvy users:
- Restore iPhone: Performing a full iPhone restore can sometimes resolve software glitches affecting CarPlay audio output. Remember to back up your data before attempting this.
- Car’s software updates: Check if your car’s infotainment system has any available software updates. Installing the latest updates might address known CarPlay compatibility issues.
- Apple Support: If all else fails, contact Apple Support for further assistance. They might have advanced diagnostic tools or specific advice related to your phone model and car compatibility.
XIII. Frequently Asked Questions:
Here are answers to some commonly asked questions about CarPlay volume issues:
- Why is my CarPlay music so quiet? This could be due to various factors like incorrect volume settings, software glitches, or faulty cables. Check the troubleshooting steps mentioned in this guide.
- Can I increase the volume of Siri on CarPlay? Yes, you can adjust Siri’s voice volume within CarPlay settings. Some navigation apps also offer separate volume controls for voice guidance.
- How do I turn up the volume on Google Maps in CarPlay? Google Maps within CarPlay has its own volume settings separate from music or system sounds. Open the Google Maps app, tap the gear icon in the top right corner, and navigate to “Navigation settings” to adjust the voice guidance volume.
- Why is my car radio louder than CarPlay? Different audio sources can have their own default volume levels. Check your car’s infotainment system settings and ensure you’re adjusting the volume for the CarPlay source specifically.
- My CarPlay volume keeps resetting. What can I do? This could be a software glitch. Try updating your iPhone and car’s infotainment system to the latest versions. If the issue persists, consider contacting Apple Support for further assistance.
XIV. Conclusion:
Conquering low CarPlay volume isn’t just about blasting your tunes; it’s about ensuring clarity, safety, and a smooth driving experience. By understanding the common culprits and applying the troubleshooting tips in this guide, you can turn your CarPlay volume woes into a distant memory. So, crank up the volume, hit the road, and enjoy the ride with your CarPlay audio perfectly in tune!
Bonus Section:
- CarPlay audio accessories: Consider additional hardware like external amplifiers or sound processors specifically designed to enhance CarPlay audio output in your vehicle.
- Future of CarPlay: Apple is constantly innovating and improving CarPlay. Stay updated on the latest features and potential solutions for volume and audio-related issues through official Apple channels and tech publications.
Reference: